[ad_1]
Struggling to connect to Wi-Fi? Maybe your laptop is connected but your phone is not, or you need to share your network with a guest but can’t remember the password. There are ways to wirelessly share passwords between devices, but that’s not always an option.
Below, we’ll outline how to grab a Wi-Fi password from already-connected devices by viewing it as plain text. This way you don’t need to reset the network security, or hack the Wi-Fi network, and everyone can get online.
Our Top-Rated Wireless Routers
How to View a Wi-Fi Password in Windows
Windows makes this easy, as long as you’re currently connected to the network in question. Open Settings > Network & Internet, then then click the Change Adapter Options button (in Windows 10) or Advanced network settings > More network adapter options in Windows 11).
Right-click on your computer’s Wi-Fi adapter in the list, choose Status > Wireless Properties. Open the Security tab, and you should see a password box with dots in it—click the Show Characters box to see the password appear in plain text.
If you’re trying to view the password for a network you aren’t currently connected to, things are a tad more complicated. You can download a third-party app like Magical JellyBean WiFi Password Revealer(Opens in a new window), which will show you the passwords of all saved networks.
(Credit: PCMag)
If you prefer not to install extra software, you can find the password from the Windows Command Prompt. Open the Start Menu, search for Command Prompt, right-click the app and select Run As Administrator. Then run the following command to see a list of saved Wi-Fi networks:
netsh wlan show profile
Pick the network you want from the list, then run another command (replacing MyNetwork with the name of the network in question):
netsh wlan show profile MyNetwork key=clear
You will be presented with a lot of information about the network, most of which you can ignore. Look for the section titled Security Settings; the entry marked as Key Content is the password.
How to View a Wi-Fi Password in macOS
Apple’s macOS stores Wi-Fi passwords in its keychain, which you can view by opening Launchpad > Other > Keychain Access. More directly, you can press Command + Space to open Spotlight, then search for “keychain access,” and open the app.
Use the search bar in the Keychain Access app to search for the name of any Wi-Fi network you have connected to in the past. When you see the network in the list, double-click on it to see its password entry. You’ll need to check the Show Password box along the bottom, and then enter your Mac’s password, before you can see the password in plain text.
How to View a Wi-Fi Password on iPhone
As seen on an iPhone X running iOS 16.2
Apple devices can seamlessly share Wi-Fi passwords between devices, but it has not been easy to view them as plain text. However, with the update to iOS 16, there is finally a feature that allows you to view a network’s password.
Open Settings > Wi-Fi, then tap the i icon for the current network. Select the Password entry and verify your identity with Face ID, Touch ID, or a passcode. You can then tap the visible password and copy it
For those who are stuck on an older operating system, you can sync your iPhone’s Wi-Fi passwords with your iCloud Keychain, then turn to the Keychain Access app on your Mac, as detailed in the section above. This method should work, even if you have never connected to that network from the Mac.
Your only other options would be jailbreaking your iPhone. It’s far less common than it once was, but if your phone is jailbroken, head to Cydia (an App Store for jailbroken phones) and search for WiFi Passwords(Opens in a new window). This tool will reveal those passwords for you. It may…
Source link
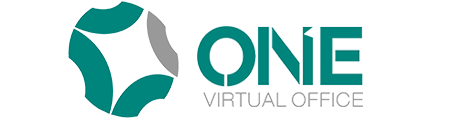





No Comment