[ad_1]
As PC hardware continues to speed up, so does software, and Windows 10 is no exception. This is especially true of startup time: If you upgrade from Windows 7 or earlier, you’ll be pleasantly surprised by how fast your machine is ready for action. But there are other performance factors to consider after you’re up and running. Even the latest, shiniest Windows version isn’t immune to slowdowns.
The problem with a lot of Windows speedup stories is that they tell you to turn off some of the operating system’s more fun features, such as visual animations. Most of our tips show you ways you can speed up your Windows 10 system without compromising its appearance and functionality. Most are also free, but some involve spending a little cash on software or hardware. For people with older, lower-power machines who want a speed boost but don’t care about extra goodies, a couple of the tips towards the end can boost system performance at the expense of some visual bling.
Note that you should beware of those “Speed Up Your PC!” ads for registry cleaners, which often lead to malware. Microsoft categorically does not support the use of registry cleaners for Windows 10.
Something that is recommended is keeping your OS version up to date. This seems perhaps a bit too obvious to include below as a separate step. Periodically head to the Settings app’s Windows Update section to see whether there are any security and reliability updates you should install. Your PC may run faster after one of these, since they also can include hardware driver updates. Do this even if you don’t want yet want a big feature update—you can delay those major updates in the same section of Settings.
1. Run a Tune-Up Utility
PCMag’s Jeffrey Wilson has painstakingly evaluated the best third-party system speedup and cleanup utilities for Windows 10. He’s found that most of them actually do boost PC performance, even if it’s only a modest performance boost. Of course, there are plenty of malicious downloads out there claiming to speed up your PC, so be sure to stick with Wilson’s list of tested products. Iolo System Mechanic does best in his testing, but others are worth a look for their range of features and price points.
2. Uninstall Crapware
Though the situation is improving, unnecessary preinstalled software installed by PC makers continues to be an issue with some new computers. A couple of years ago, a Lenovo PC we tested had nearly 20 so-called helper programs installed, and these would occasionally and unwantedly pop up and interrupt what we were doing on the computer. More recently, the count of preinstalled, unnecessary software has dropped. A new HP laptop included just nine of these apps, while a recent Asus model only had five. Even Microsoft is not blameless in this game, though, including a couple of games from King and perhaps some mixed reality software you may not be interested in.
You can simply right-click on any unwanted app tile in Start and choose Uninstall. This will immediately uninstall the program. You can also right-click on the Windows logo Start button, and choose the top choice Programs and Features. Or just type Programs in the Cortana search box next to the Start button.
You can usually find the culprits by sorting the list of installed apps on the name of your PC maker. Other good options are to sort by Recent to see if there are any programs you didn’t know you installed; or by Size, to get rid of very large items you don’t need. When you’ve found junk apps you don’t want, simply select them and click Uninstall. Unfortunately, you can only remove one at a time, so set aside a half hour or so for this project if you have a bunch of bloatware. Don’t forget to take the hatchet to apps you installed…
Source link
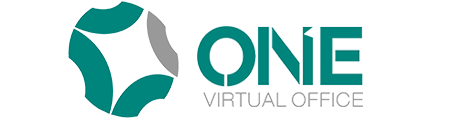


No Comment